We are very proud to announce that we have released a new version of Learning Plans. All these new changes mean that existing Learning Plans will have to be migrated.
Main new features:
- Sections are now standalone entities, meaning that once a Section is generated and published within a Learning Plan, it becomes reusable across other Learning Plans.
- When a Section utilised in multiple Learning Plans is edited and subsequently published within any of those plans, the changes will be automatically reflected across all instances. This streamlined process significantly reduces administrative burden on Learning Administrators.
- Additionally, certificates can now be awarded based on individual sections, expanding beyond the scope of just Learning Plans.
- Sections have a maximum allowance of 15 Learning Resources.
- Learning Plans have a maximum allowance of 20 sections, meaning Learning Plans can have a maximum of 300 Learning Resources.
To assist Learning Admins, we have created a migration page that will guide you step by step.
How to find out which learning plans need to be migrated?
All Learning Plans have to be migrated. In the edit page of a Learning Plan, you will see the following message:
 By clicking on the link, you will be directed to the migration page.
By clicking on the link, you will be directed to the migration page.
Within this page, you will find the following:

Migration Instructions
1. Please, read carefully the instructions before beginning the migration.
2. When you are ready, click on "Prefill next section" button.
3. This action will pre-fill the section data with the legacy section learning resources: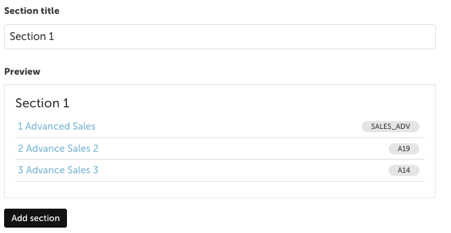
Section title is mandatory, so if the title is empty, please introduce a new one.
4. IMPORTANT: If you see the following message:
That means that there is an existing Section, already migrated from another Learning Plan, with a very similar name or title. In our example, the title of the Section we are trying to migrate is “Section 1”, and the existing Section with a similar name is “section”.
- If the sections are NOT related, then proceed to click on “Add section” button.
- if the sections are THE SAME, then DO NOT click on “Add section”, but skip it instead. In order to skip sections, simply click on “Prefill next section”. You can add the existing session once you finish the migration, from the Learning Plan editing page.
5. Keep clicking on “Prefill next section” until there are no more Sections to be migrated. Follow step 4 in every Section you migrate.

- If you want to undo any changes and start over, you can use the "Undo changes" button. But only before you save the draft. Once the draft has been saved, changes cannot be undone.
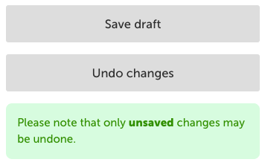
6. Mark the migration as finished:
 7. And save the draft by clicking "Save draft". This will take you back to the Learning Plan editing page, where you can edit the existing details.
7. And save the draft by clicking "Save draft". This will take you back to the Learning Plan editing page, where you can edit the existing details.
8. Once you are happy with the learning plan, you can publish it. Hit "Publish".
